¿Tienes tu Microsoft Office y sus aplicaciones (Word, Excel, Outlook, etc.) en inglés, ruso o cualquier otro idioma que no dominas? ¡Entonces cámbialo! Hoy veremos cómo puedes descargar y configurar un paquete de idioma poner Office en español o cualquier otro idioma.
La suite ofimática Microsoft Office está disponible en casi cien idiomas distintos, pero generalmente solo se instala con un único idioma. Para cambiar el idioma de la interfaz de Office es necesario un paquete de idioma de Office, que por suerte puedes descargarte fácilmente de Internet.
¿Qué versión de Office usas?
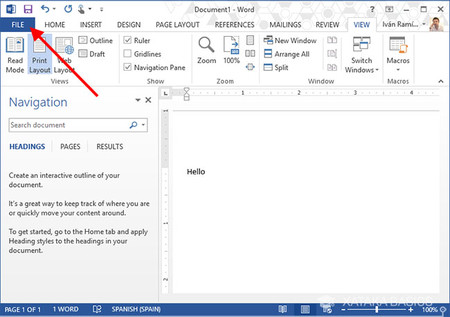
Lo primero que necesitas es saber qué versión de Office estás usando. Para ello, abre una aplicación de la suite Office como por ejemplo Microsoft Word, Excel, Outlook o PowerPoint. Como no sabemos en que idioma está tu Office, haz clic sobre el primer elemento del menú, que se muestra en azul. En inglés, es el menú File.

En la ventana de opciones que se abre, debes hacer clic en la segunda opción por abajo, en el menú lateral de la izquierda. En inglés, esta opción se llama Account. Otra forma de encontrarla es teniendo en cuenta que es la primera opción después del separador.

Ahora sí, podrás ver la versión de Microsoft Office que tienes instalada. Lo único que nos interesa es el año: otros detalles como si es una versión profesional, standard o educativa son irrelevantes en este momento.

Nos falta un último detalle: si Office es de 32 o de 64 bits. Aunque tu Windows sea de 64 bits, es posible que Office sea de 32 bits. Para saberlo con certeza, haz clic en el botón con el símbolo del interrogante: en inglés se llama About Word.

La primera línea de la ventana emergente muestra la versión completa de Microsoft Word (y por extensión, de la suite Office). Justo al final de la línea se indica si es la versión de 32 bits o de 64 bits. Toma nota porque necesitarás saberlo en el siguiente paso.
Descarga un paquete de idioma

Ahora que ya tienes toda la información, es hora de descargar el paquete de idioma para Microsoft Office. Estos paquetes están disponibles para Microsoft Office 2010, Microsoft Office 2013 y Microsoft Office 2016. Abre esta página en tu navegador y haz clic en la pestaña con tu versión de Office.

A continuación debes elegir el idioma que quieres usar en Office, que generalmente será español. La lista está ordenada alfabéticamente por su equivalente en inglés, de modo que el español está casi al final.

Ahora es el turno de descargar el paquete de idioma. Encontrarás dos enlaces de descarga, uno para la versión de 32 bits y otro para la de 64 bits. Descarga el que se corresponde con tu versión de Office, tal y como veíamos en el apartado anterior.

Los paquetes de idiomas ocupan bastante espacio, así que la descarga puede llevar unos minutos. Cuando haya finalizado, haz doble clic sobre el archivo descargado para iniciar la instalación. En ese momento es posible que Windows te pida confirmación sobre si permites a la aplicación realizar cambios en el sistema. Pulsa Sí.

Acto seguido comienza la instalación. El mismo paquete de idiomas se puede aplicar a Microsoft Office, Microsoft Project y Microsoft Visio, de modo que lo primero que tienes que hacer es elegir para qué producto lo estás instalando. Elige Microsoft Office y pulsa Continuar.

En la siguiente pantalla te encontrarás con el tipico acuerdo legal que debes aceptar para continuar. En esta ocasión es bastante corto, así que es posible leerlo. Si estás de acuerdo, marca la casilla Acepto los términos del contrato y pulsa Continuar.

Pulsa Instalar ahora para iniciar la instalación. El botón Personalizar te permite elegir con precisión qué componentes de Microsoft Office quieres añadir y cuáles quieres eliminar, pero tiene tantos subapartados que resulta abrumador.
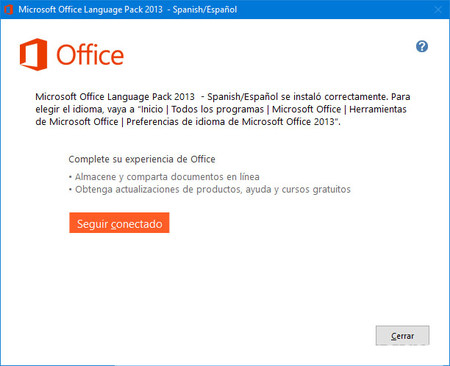
La instalación tarda varios minutos, durante los cuales es posible que tu ordenador funcione algo más lento de lo normal. Una vez haya terminado, pulsa Cerrar. Lo único que nos falta ahora es configurar Office para que use este nuevo idioma.
Configura Office para cambiar el idioma

Abre cualquier aplicación de Office, como Microsoft Word, Microsoft Excel, Microsoft Outlook o Microsoft PowerPoint y toca en el primer elemento del menú, que destaca por tener color azul de fondo. En inglés este menú se llama File.

Ya en el menú de Word, a continuación dirígete al apartado de opciones de Word, pues nuestra intención es modificar el idioma predeterminado de la interfaz. Es el último elemento en el menú en la barra lateral de la izquierda, abajo del todo. En inglés se llama Options.

El siguiente paso va a ser un poco más difícil si no entiendes el idioma en el que está en ese momento Office. Tienes que ir al apartado del idioma, que es la quinta pestaña contando desde arriba. Si lo tienes en inglés, es la pestaña Language.
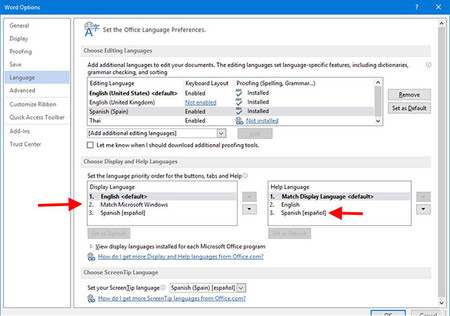
Ahora viene la parte importante: elegir el idioma que instalaste con el paquete de idioma. Hay dos lugares donde debes hacerlo. A la izquierda es para elegir el idioma de la interfaz de la aplicación. A la derecha, es el idioma en el que se mostrará la ayuda. Pulsa el botón debajo de cada cuadro (Set as default) y confirma los cambios pulsando OK.

Cierra Word y ábrelo de nuevo. Ahora la interfaz estará en español o cualquier otro idioma que hayas configurado. Esta configuración afecta también al resto de aplicaciones de la suite Office, de modo que todos ellos estarán en el mismo idioma.
En Xataka Basics | Cómo cambiar el idioma por defecto de Google Drive




Ver 3 comentarios