De forma predeterminada Google Chrome te muestra una barra de búsqueda de la compañía y las cuatro páginas que visitas con más frecuencia como página de inicio, pero no tiene por qué ser así. Hoy veremos cómo puedes cambiar la página de inicio de Google Chrome por otra cualquiera.
Si lo primero que haces al abrir el navegador es abrir la misma página web, ¿por qué no configurarla como página de inicio? De este modo podrás volver a ella pulsando el botón de la casa (Inicio). También te puede ser útil cambiar esta página si usas un buscador distinto a Google, como por ejemplo DuckDuckGo.
Tus páginas favoritas, las primeras
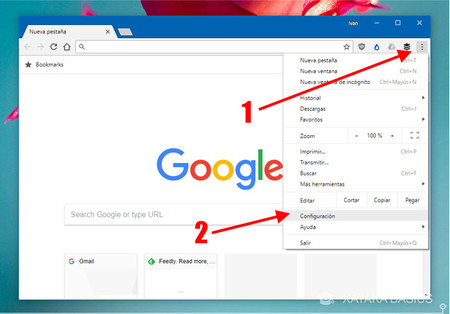
Para cambiar la página que se abre nada más abrir Google Chrome deberás ir a sus ajustes. Puedes hacer esto debes hacer clic en el menú de opciones (1) representado por tres puntos en vertical y luego elegir Configuración (2) en el menú.
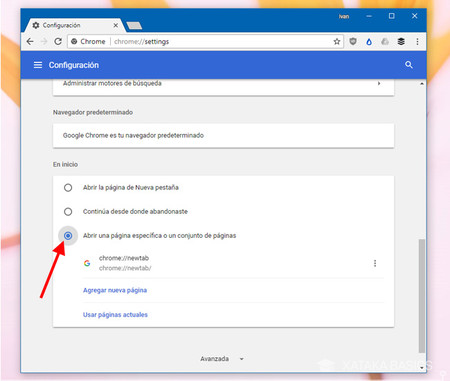
Google Chrome te permite configurar no solo una, sino varias páginas de inicio, de modo que la configuración es algo más compleja que en otros navegadores, donde cambiar la página de inicio implica cambiar un campo de texto. Aquí lo primero que deberás hacer es elegir la opción Abrir una página específica o un conjunto de páginas.
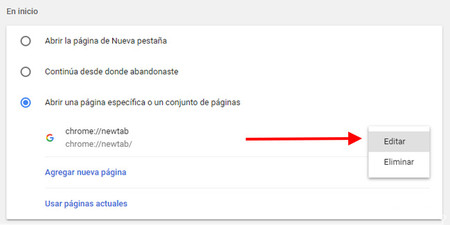
Es posible que Google Chrome ya tenga algunas páginas añadidas en este apartado. Haciendo clic en el botón de opciones al lado de cada página se abre un menú contextual en el que puedes Eliminar páginas que no quieres que se incluyan o Editar otras que ya están incluidas. Si quieres cambiar una página por otra, puedes usar el menu Editar, que será más rápido que borrarla y luego hacer clic en Agregar nueva página.
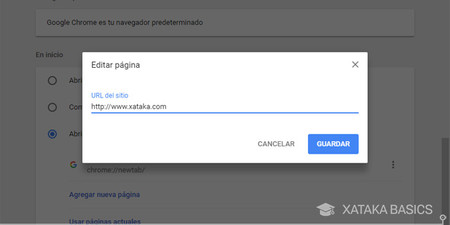
Ahora sí, escribe la dirección web de la página web que quieres que aparezca como página de inicio en Google Chrome y pulsa Guardar. No te olvides de añadir http:// al principio de la dirección web, aunque la propia ventana no te dejará continuar hasta que escribas una dirección web válida.
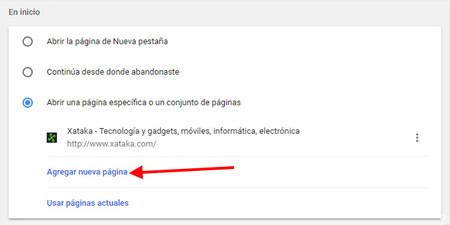
Si quieres añadir más de una página, eres libre de hacerlo haciendo clic en Agregar nueva página y añadiendo más direcciones web. Todas se abrirán al inicio, aunque en distintas pestañas. De hecho, puedes pulsar Usar páginas actuales para añadir automáticamente todas las página que tienes abiertas en ese momento.
Y también en el botón Inicio
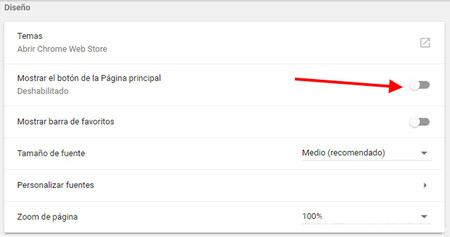
Una peculiaridad de Google Chrome es que la página o páginas de inicio no tienen por qué ser necesariamente las mismas páginas que se abren al pulsar el botón de inicio. Para configurarlo lo primero que necesitas es activar el botón de Inicio activando Mostrar el botón de la Página principal en las opciones.
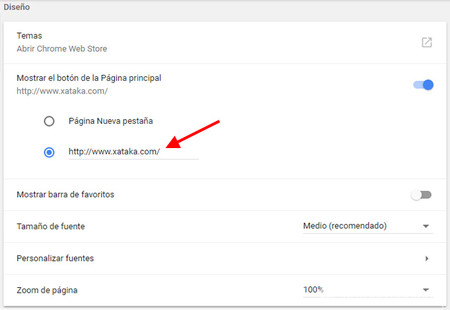
Entonces podrás escribir la dirección web que quieras en el recuadro, que en este caso es únicamente una. Recuerda: esta es la dirección web que se abrirá después de que pulses el botón Inicio.
En Xataka Basics | Cómo recuperar una pestaña cerrada en Chrome, Firefox, IE, Opera y Edge




Ver 0 comentarios