Hoy te vamos a enseñar cómo evitar que el WiFi de tu vecino siga apareciéndote en Windows. De esta manera, si vives en un vecindario especialmente poblado ya no tendrás la molestia de que te aparezca una enorme lista de conexiones WiFi desconocidas, y evitarás perder el tiempo conectándote por error a alguna que no quieres.
También te vamos a decir cómo bloquear todas las WiFi salvo la de tu casa, de manera que cuando te vayas a conectar sólo te aparezca esa o esas redes que hayas elegido previamente. De esta manera, si compartes el PC evitarás que el otro usuario pueda entrar a otras redes que no sean las que tú hayas elegido.
Todo esto lo vamos a hacer a través del símbolo de sistema. Se trata de una aplicación en la que se pueden hacer cambios permanentes en Windows escribiendo determinados comandos. Por eso es importante que prestes atención para copiar los comandos que te digamos de forma correcta y evitar así dañar tu equipo.
Cómo ocultar determinadas redes WiFi
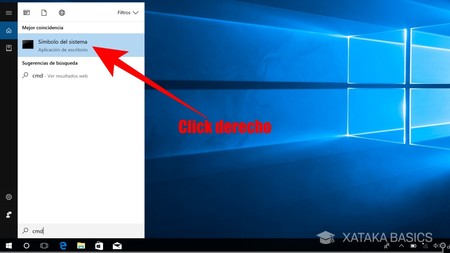
Lo primero que tienes que hacer es abrir el menú de inicio y escribir cmd o Símbolo de sistema, de manera que la aplicación aparezca en el menú. Cuando lo haga haz click derecho sobre Símbolo de sistema y elige la opción Ejecutar como administrador. Con ello podrás realizar cambios permanentes en la configuración de tu PC.
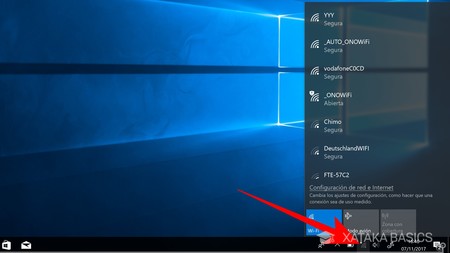
A continuación pulsa el icono de WiFi de Windows 10 para abrir una ventana emergente en la que te aparecerán todas a las que te puedas conectar. Para ello es importante que te desconectes primero de esa en la que estás. Aquí tienes que anotar la WiFi que vayas a querer bloquear para poder escribirla después.
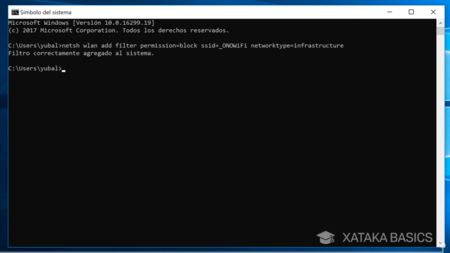
A continuación tienes que escribir el siguiente comando cambiando "NOMBRE WIFI" por el nombre (SSID) de la WiFi que quieras ocultar, como por ejemplo _ONOWiFi o el nombre que tu vecino le haya puesto a la WiFi. ¿Te acuerda de la lista de conexiones WiFi que hemos mirado antes? Pues escribes el nombre que hayas elegido de allí.
netsh wlan add filter permission=block ssid=NOMBRE_WIFI networktype=infrastructure
Cuando lo hagas, esta WiFi dejará de aparecer en la lista de tu Windows, de manera que ya no podrás volver a conectarte a ella.
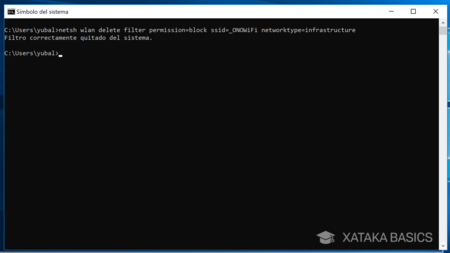
A continuación tienes el comando para eliminar el bloqueo, como antes, cambia "NOMBRE_WIFI" por el nombre de la WiFi que hayas ocultado y quieras que vuelva a aparecer en la lista de Windows.
netsh wlan delete filter permission=block ssid=NOMBRE_WIFI networktype=infrastructure
Cómo ver sólo determinadas redes WiFi
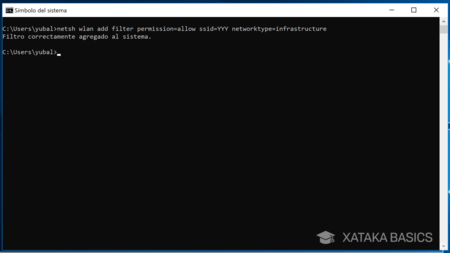
Si quieres ver sólo determinadas redes WiFi, primero tienes que ir guardando en una lista todas las que vayas a utilizar. Lo puedes hacer mediante el siguiente comando, del cual como siempre debes cambiar "NOMBRE_WIFI" por el nombre de la red que quieras que se siga viendo. Repítelo cuantas veces necesites hasta tener todas las que quieras.
netsh wlan add filter permission=allow ssid=NOMBRE_WIFI networktype=infrastructure
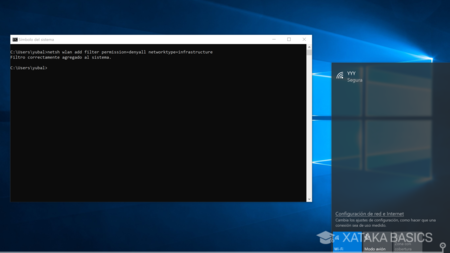
A continuación ya sólo te queda introducir otro comando con el que ocultarás todas las redes WiFi que no hayas guardado previamente con el comando anterior. De esta manera, sólo las que has ido guardando con el paso de antes te aparecerán en la lista de redes cuando vayas a conectarte con tu ordenador.
netsh wlan add filter permission=denyall networktype=infrastructure
Por último, si quieres deshacer la acción de ocultar todas las redes WiFi podrás hacerlo con este último comando. Todas las redes que han desaparecido de tu menú se restablecerán de forma automática.
netsh wlan delete filter permission=denyall networktype=infrastructure
En Xataka Basics | Cómo ver quién se está conectando a tu WiFi




Ver 0 comentarios