Hoy veremos cómo puedes desactivar una función de Windows que lleva años desesperando a muchos usuarios: que los archivos ZIP se muestren como carpetas en el explorador de archivos. Esto está activado por defecto en todos los Windows desde Windows XP.
Aunque la idea no es demasiado mala, si tienes una carpeta con muchos ZIP en su interior la navegación por tu disco duro pronto se convierte en un gran lío, pues la ristra de ZIP es interminable. Por suerte, es posible deshabilitar por completo esta función de Windows.
Adiós, carpetas ZIP
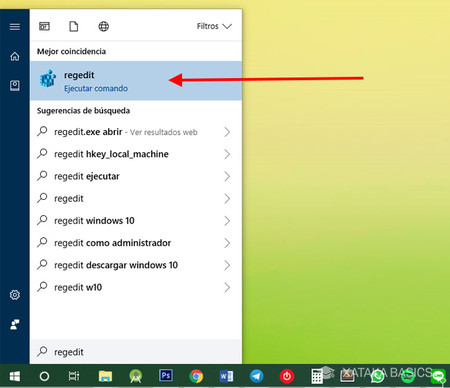
Antiguamente la forma más común de evitar que los archivos comprimidos ZIP se mostrasen como carpetas en Windows era usar una aplicación optimizadora como TuneUp Utilities, pero nosotros usaremos únicamente el Editor de registro de Windows. Para abrirlo, abre el menú de inicio, escribe Regedit y espera a que aparezca en la lista de resultados. Después, haz clic en él.
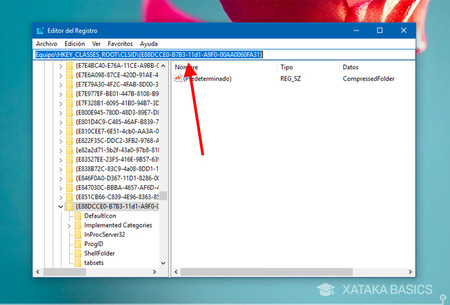
Ya en el editor de registro debes dirigirte a la clave Equipo\HKEY\_CLASSES\_ROOT\CLSID\{E88DCCE0-B7B3-11d1-A9F0-00AA0060FA31}. Si estás leyendo esto en Windows 10, simplemente copia el texto anterior y pégalo en la barra de direcciones del Editor de Registro. Si estás en una versión anterior de Windows, deberás navegar por las carpetas hasta llegar a esta ruta.
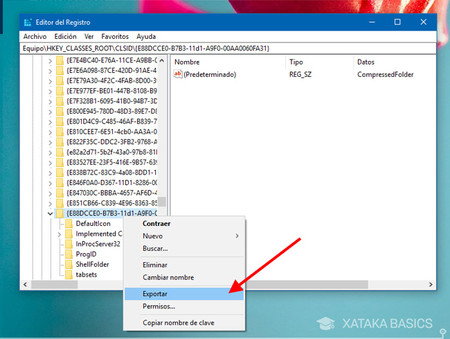
Aunque no es estrictamente necesario, es una buena práctica hacer una copia de seguridad de la clave que vamos a borrar. Haz clic con el botón derecho del ratón en el elemento seleccionado y elige Exportar. Después elige un nombre para la clave de registro (por ejemplo: carpetaszip.reg). Si después quisieras recuperar esta función, podrías hacerlo haciendo doble clic en este archivo.
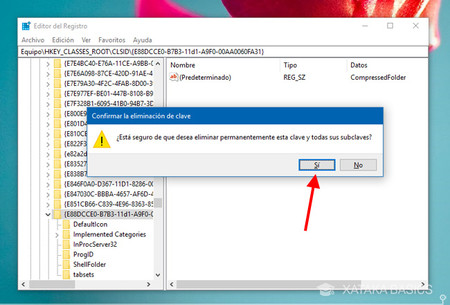
Ahora ha llegado la hora de la verdad. Pulsa el botón Supr de tu teclado con la carpeta seleccionada (o haz clic con el botón derecho del ratón sobre ella y elige Eliminar) y después confirma tu intención pulsando Sí.
Necesitarás reiniciar el PC (o al menos cerrar explorer.exe y volver a abrirlo) para ver los cambios.
Si no te deja borrar la clave...
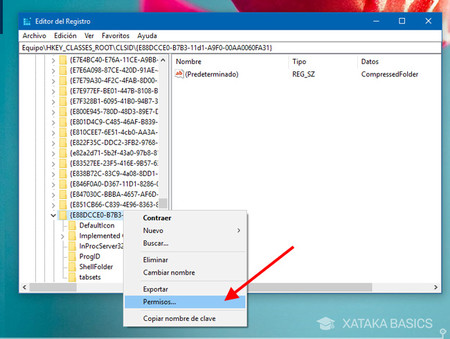
Es posible que al intentar los pasos anteriores te lleves una sorpresa: Windows no te permite eliminar la clave pues no tienes permisos. Si es tu caso, deberás hacer clic con el botón derecho del ratón en la clave y elegir Permisos.
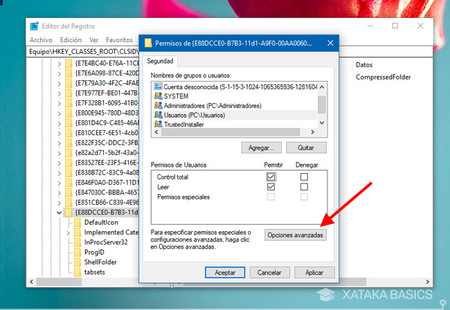
Desgraciadamente, tampoco tienes permiso para otorgarte más permisos, así que primero debes tomar el control de esta clave. Para hacerlo, necesitas pulsar en Opciones avanzadas, donde tendrás la posibilidad de cambiar quién es el propietario.
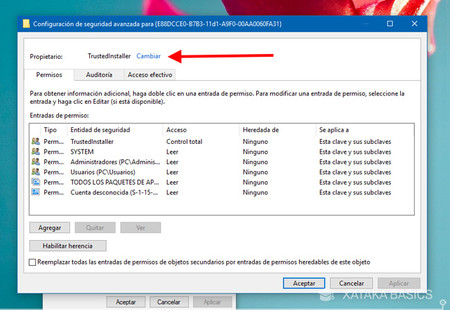
Aquí podrás ver que el propietario de esta clave de registro no eres tú, sino TrustedInstaller. Necesitas cambiar esto para tener permiso para borrar esta clave, así que haz clic en Cambiar. Si tienes experiencia en pelearte con Windows para borrar archivos que necesitan permisos especiales, esto es básicamente lo mismo.
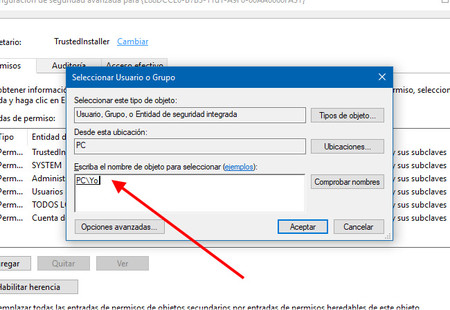
Si usas una cuenta de Microsoft en Windows, introduce tu dirección de correo de Microsoft, mientras que si usas una cuenta local, escribe tu nombre de usuario. Pulsa Comprobar nombres para verificar que todo es correcto y después pulsa Aceptar.
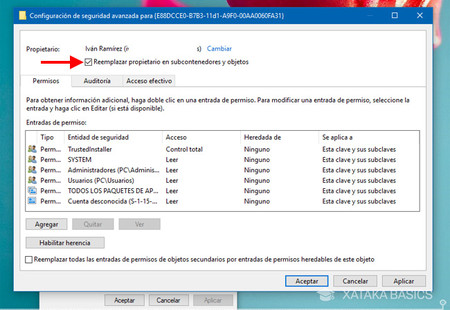
Enhorabuena, ya eres el propietario de la clave de registro que quieres borrar. Marca la casilla Reemplazar propietario en subcontenedores y objetos y después acepta los cambios pulsando el botón Aceptar.
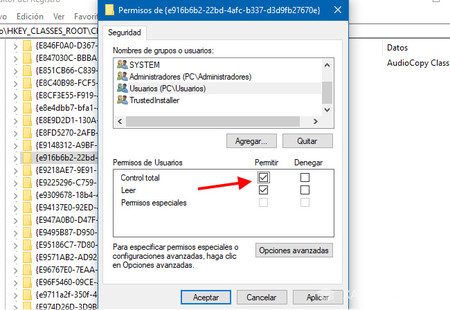
Es un proceso largo, pero ya casi hemos acabado. En la ventana anterior, busca el grupo Usuarios y marca la casilla Permitir dentro de la fila Control total. Esto asignará control total a los usuarios del PC, incluyendo la posibilidad de borrar la clave. Pulsa Aceptar y ahora sí podrás borrar la clave.
En Xataka Basics | ¿El menú inicio de Windows muestra mal los iconos? Así se arregla




Ver 0 comentarios