Hoy veremos once trucos y atajos de teclado para Mozilla Firefox para que domines este genial navegador. Nos centraremos en la versión de Firefox para Windows, aunque muchos de los trucos te valdrán también para otras plataformas.
Firefox es uno de los navegadores más veteranos (se lanzó por primera vez en 2002) y recientemente recibió una de sus mayores actualizaciones con el nuevo Firefox Quantum. Hoy te contaremos trucos y funciones pocos conocidas actualizados para Firefox Quantum y acabaremos con una lista de los atajos de teclado más importantes de Firefox.
1. Abre el menú a la vieja usanza
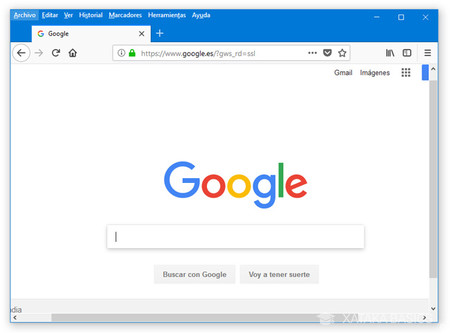
Empezamos la lista con un truco muy sencillo que hará las delicias de aquellos que llevan años en Internet y quieren traer de vuelta los menús clásicos. Lo cierto es que, aunque los menús clásicos, arriba de la ventana, desaparecieron de forma predeterminada hace tiempo, no se habían eliminado, sino que estaban ocultos.
A diferencia de Google Chrome, donde el menú es el que es y se acabó, en Firefox puedes volver a mostrar los menús Archivo, Editar, Ver y compañía pulsando la tecla Alt de tu teclado. Esto te será útil pues no toda la funcionalidad de estos menús se ha incorporado en el menú compacto normal de Firefox.
2. Haz capturas de pantalla
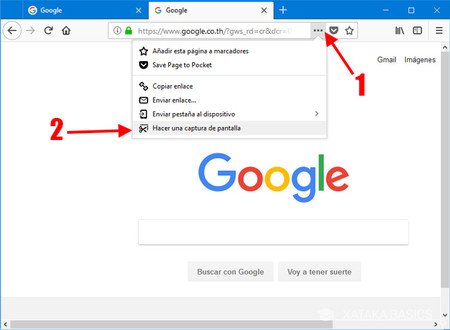
Como vimos en el artículo Cómo capturar una página web completa en Chrome y Firefox, Firefox incluye su propia herramienta para hacer capturas de pantalla de una página entera o una porción. Para acceder a ella debes pulsar el botón de los tres puntos (1) y luego elegir Hacer una captura de pantalla (2).
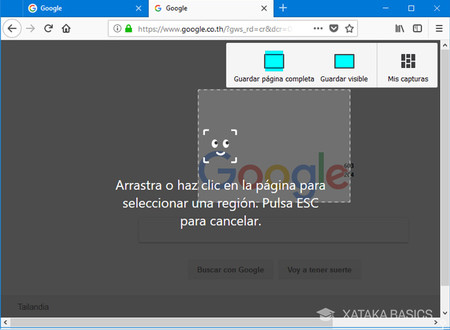
La propia herramienta te permite elegir una porción de la página que quieres capturar o directamente guardar toda la página completa, incluyendo también el posible desplazamiento vertical u horizontal. Después de tomar una captura la puedes guardar o descargar a tu PC.
3. Pásate al tema oscuro
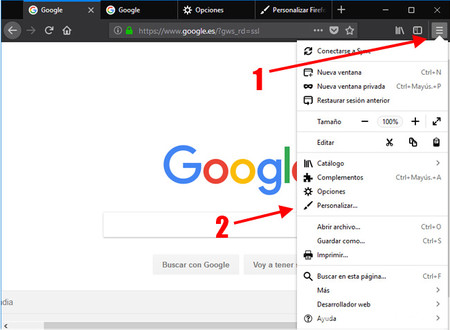
Los temas en Firefox no son nada nuevo, pero recientemente Firefox ha empezado a incluir tres temas distintos, sin necesidad de instalar nada adicional: el tema predeterminado, claro y oscuro. Para cambiar el tema, abre el menú opciones (1) y luego pulsa Personalizar.
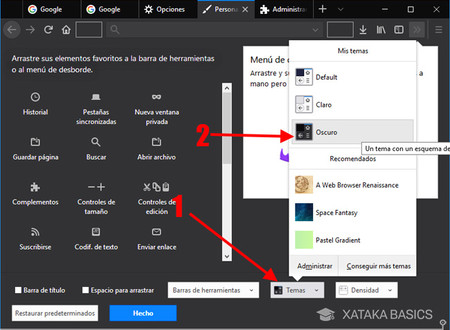
En el modo de personalización puedes añadir y quitar a la interfaz cuando quieras (lo veremos más adelante) además de cambiar el tema. Haz clic en Temas (1) y luego elige Oscuro (2) para cambiar al tema oscuro, o elige cualquier otro que quieras probar. Los temas de la parte superior están preinstalados, el resto debes descargarlos.
4. Lee cómodamente con el Modo lectura
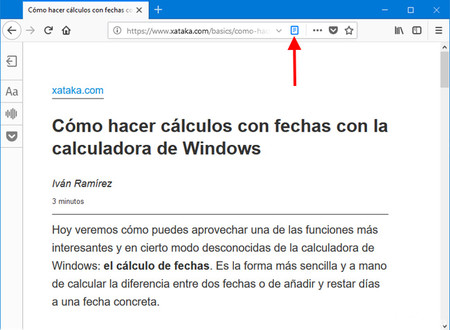
Firefox integra un modo lectura que limpia todo el formato y te muestra el artículo que estás leyendo como si fuera un libro electrónico, sin distracciones y con la posibilidad de cambiar el color de fondo y la tipografía para que te sea más cómoda la lectura. El modo solo está disponible en algunas páginas, pulsando el botón del documento en la barra de direcciones.
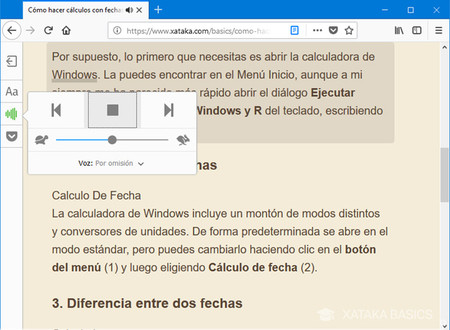
Durante el modo lectura de un artículo se te muestra una barra de herramientas a la izquierda donde puedes modificar los colores de fondo, la tipografía e incluso hacer que un sintetizador de voz lea el texto por ti, pulsando en el icono de la onda de audio.
5. Modifica los buscadores
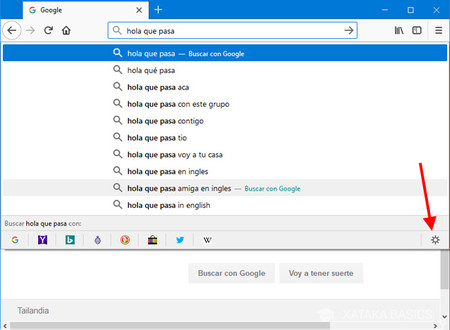
Firefox viene preconfigurado con un montón de buscadores, pero quizá algunos de ellos no te interesan o te faltan otros. Por suerte, los puedes configurar como quieras pulsando el botón del engranaje en la lista de sugerencias de búsqueda, después de escribir en la barra de direcciones.
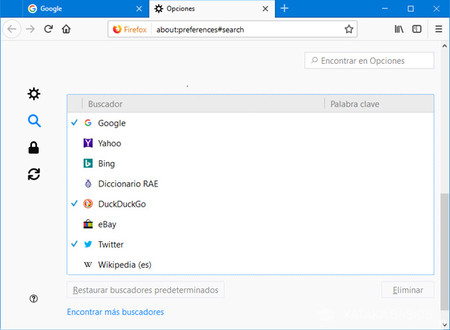
Esto te lleva directamente a la configuración de búsquedas de Firefox, donde puedes desmarcar aquellos buscadores que no te interesan (o eliminarlos por completo, pulsando Eliminar), así como añadir más buscadores desde la página de complementos de Firefox.
6. Añade una caja de búsqueda
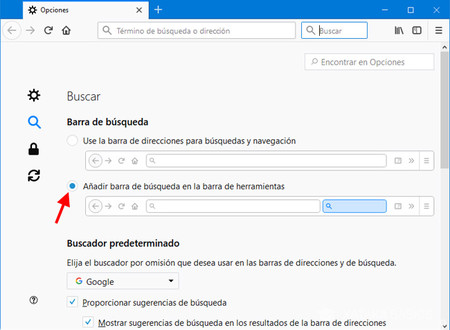
En la misma ventana del truco anterior encontrarás la posibilidad de cambiar la barra de búsqueda. Firefox te da dos opciones: combinar la barra de direcciones y la de búsqueda en una única barra, o tener una barra para cada cosa, el comportamiento de Firefox clásico. Si quieres tener una barra solo para búsquedas, elige Añadir barra de búsqueda en la barra de herramientas.
7. Consulta tus contraseñas guardadas
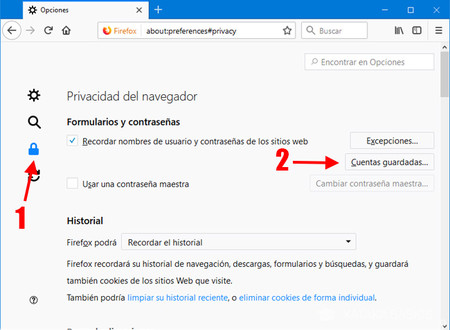
Al igual que en Google Chrome, es posible consultar los usuarios y contraseñas que están guardados en el navegador. Para ello debes ir a las opciones de Firefox desde el menú o escribiendo about:preferences#privacy en la barra de direcciones y haz clic en el icono del candado (1) y luego pulsa Cuentas guardadas (2).
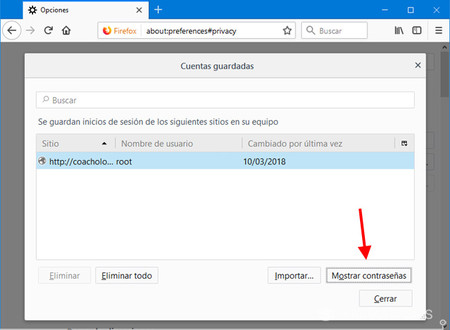
En la lista se te mostrará una lista con todas las páginas web y los nombres de usuario que recuerda Firefox, pero no se mostrarán las contraseñas hasta que pulses Mostrar contraseñas. Si está configurado Firefox para que use una contraseña maestra, deberás introducirla antes de que se muestren. Si no, simplemente deberás confirmar que las quieres ver.
8. Limita la caché
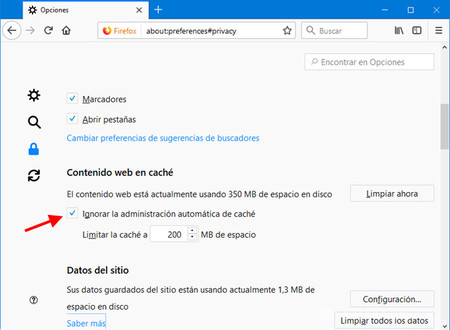
Firefox gestiona el tamaño de la caché de forma automática, lo cual es suficiente en la mayoría de los casos, pero a veces el tamaño de la caché puede ser demasiado grande. Si tu conexión a Internet es suficientemente rápida y quieres que Firefox ocupe poco espacio, puedes probar a reducir el tamaño de la caché.
Para ello, abre las opciones de privacidad escribiendo about:preferences#privacy en la barra de direcciones y marca la casilla Ignorar la administración automática de caché. Podrás entonces establecer la caché al tamaño que quieras.
9. Arregla problemas con Firefox en modo seguro
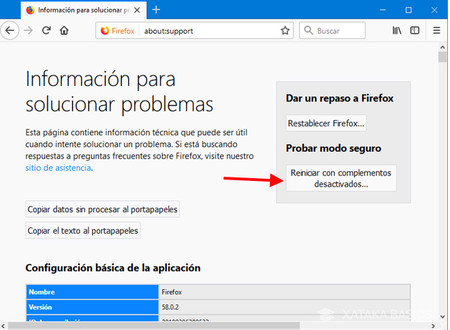
Al igual que Windows, Firefox tiene también un modo seguro. Es una forma simple de solucionar problemas causados por complementos que están causando problemas en el navegador, pues desactiva todos los complementos y temas.
Para iniciar Firefox en modo seguro, escribe about:support en la barra de direcciones de Firefox y pulsa Intro para que se abra una página especial con información de soporte. Aquí, pulsa Reiniciar con complementos desactivados para reiniciar Firefox en modo seguro.
10. Borra el historial selectivamente
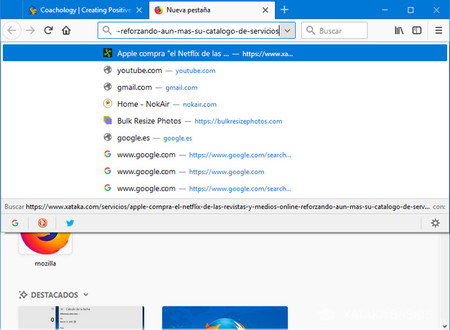
Una pequeña función de Firefox que siempre echo de menos en Chrome es la de borrar elementos del historial o de la lista de sugerencias. Desde la barra de direcciones, usa las teclas arriba y abajo de tu teclado para moverte por la lista de resultados y elimina los que quieras pulsando la tecla Suprimir. Puedes hacer lo mismo en las sugerencias de autocompletado.
11. Personaliza la interfaz a tu gusto
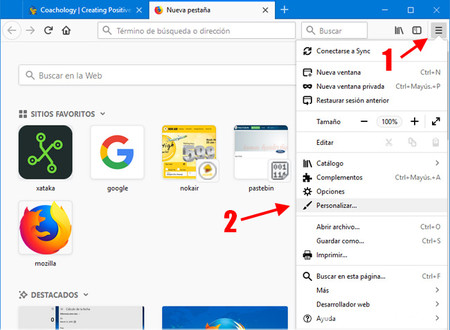
Uno de los puntos destacados de Mozilla Firefox es la posibilidad de cambiar la interfaz por completo, reorganizando sus elementos o añadiendo unos nuevos. Para hacerlo debes abrir el modo de edición pulsando el menú de Firefox (1) y luego eligiendo Personalizar (2).
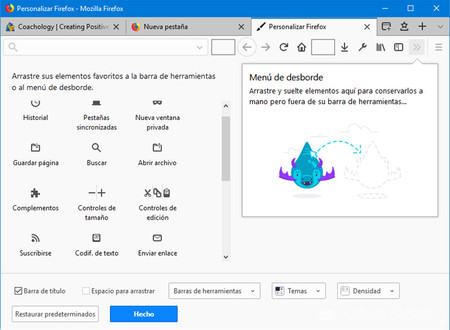
¿Quieres la barra de direcciones a la izquierda del todo? Pues arrástrala. ¿No quieres botón de inicio? Pues arrástralo a la caja de herramientas para desactivarla. De igual modo, puedes añadir nuevos botones desde la colección de elementos. Cuando termines, pulsa Hecho.
Atajos de teclado de Firefox
Firefox incluye soporte para un gran número de atajos de teclado, de modo que puedes hacer casi cualquier cosa sin necesidad de usar el ratón. Aquí te mostramos los 47 atajos de teclado de Firefox más importantes, divididos en categorías para que te sea más fácil consultarlos.
Atajos de navegación
Alt + flecha derecha: Atrás
Alt + flecha izquierda: Adelante
Alt + Inicio: Página de inicio
Control + O: Abrir archivo
F5: Refrescar la página
Control + R: Refrescar la página
Control + F5: Forzar la recarga de la página
Escape: Parar
Av. Página: Desplaza la página hacia abajo
Re. Página: Desplaza la página hacia arriba
Fin: Va al final de una página
Inicio: Va al principio de una página
F6: Va al siguiente marco
Shift + F6: Va al marco anterior
Control + P: Imprimir
Control + S: Guardar página como
Control + +: Amplia el zoom
Control + -: Reduce el zoom
Control + 0: Vuelve al zoom original
Atajos de búsqueda
Control + F: Buscar
F3: Buscar de nuevo
Shift + F3: Buscar anterior
': Búsqueda rápida solo en enlaces
/: Búsqueda rápida
Control + K: Selecciona la barra de direcciones
Control + Arriba: Cambia al anterior motor de búsqueda
Control + Abajo: Cambia al siguiente motor de búsqueda
Atajos de ventanas y pestañas
Control + W: Cerrar pestaña
Control + F4: Cerrar pestaña
Control + Shift + Q: Cerrar Firefox
Control + M: Silenciar audio
Control + T: Nueva pestaña
Control + N: Nueva ventana
Control + Shift + P: Nueva ventana en modo privado
Control + Tab: Siguiente pestaña
Control + Shift + Tab: Anterior pestaña
Control + Shift + T: Volver a abrir última pestaña cerrada
Control + Shift + N: Volver a abrir última ventana cerrada
Atajos de Historial y Marcadores
Control + H: Abre el Historial
Control + Shift + Supr: Borra el historial reciente
Control + Shift + D: Añade todas las pestañas a los marcadores
Control + D: Añade la página actual a los marcadores
Control + B: Abre el panel de marcadores
Control + J: Abre la ventana de descargas
Control + Shift + A: Abre la ventana de complementos
F12: Herramientas de desarrolladores
Control + Alt + R: Abre el modo lector
En Xataka Basics | Cuatro atajos de teclado para dominar las capturas de pantalla en Windows




Ver 2 comentarios