Hoy te vamos a enseñar 13 trucos para Word para que le saques todo el partido a este editor de texto. Aunque hay muchas alternativas, Word sigue siendo la herramienta a la que millones de personas recurren para crear documentos en Windows y Mac.
Word cumplirá 35 años en 2018 y en todo este tiempo ha ganado un montón de funciones, atajos y trucos ligeramente ocultos o que no todo el mundo conoce. Aquí te presentaremos 13 que te harán trabajar más rápido y hacer más, con menos esfuerzo.
1. Genera 'Lorem Ipsums'
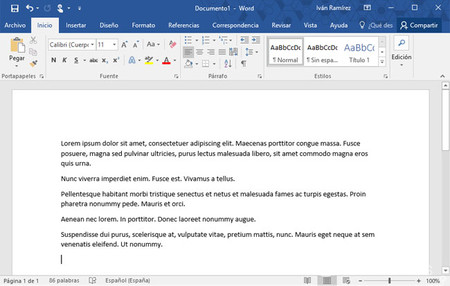
Lorem Ipsum se ha convertido en el texto de relleno estándar para todo tipo de documentos. Por ejemplo, cuando estás creando una plantilla para y todavía no tienes el texto exacto pero quieres saber cómo quedaría. No necesitas ningún generador o buscar el texto en Internet, Word lo puede generar para ti si escribes lo siguiente y luego pulsas Intro en el teclado.
=lorem()
Si no escribes nada más, Word te generará cinco párrafos de relleno de distintos tamaños. Si quieres, puedes especificar un número entre los paréntesis para crear exactamente ese número de párrafos. Por ejemplo, =lorem(2) genera dos párrafos.
2. Añade otros textos de relleno
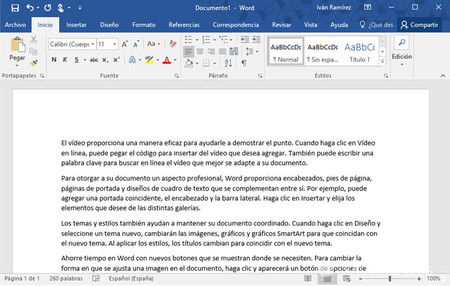
Si prefieres generar un texto de relleno más entendible, Word tiene otra función para ti, prácticamente igual al generador de Lorem Ipsum. En este caso, se genera un texto más realista y que cambia de una versión a otra. En la mía, como puedes ver arriba, es un texto sobre Word. Para generarlo, debes escribir lo siguiente, y luego pulsar Intro en el teclado:
=rand()
Si lo escribes tal cual, creará un texto de cinco párrafos con una cantidad variable de frases, pero también puedes escribir dentro de los paréntesis dos números separados por una coma: el primero es el número de párrafos que se van a generar; el segundo, las frases que tendrá cada párrafo. Por ejemplo, =rand(2,4) genera dos párrafos, cada uno con cuatro frases.
3. Cambia el cursor
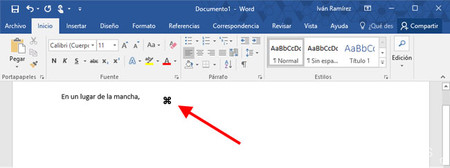
Este truco está a medio camino entre huevo de pascua, curiosidad y utilidad, y es que si pulsas a la vez las teclas Control, Alt y + el cursor de Word cambia por un símbolo similar al de la tecla Comando de un Mac. Aunque pueda parecer irrelevante, algunas personas tienen problemas para encontrar el cursor del ratón en Word, y este nuevo cursor bastante más grande y visible, puede ser de ayuda.
4. Continúa por donde estabas
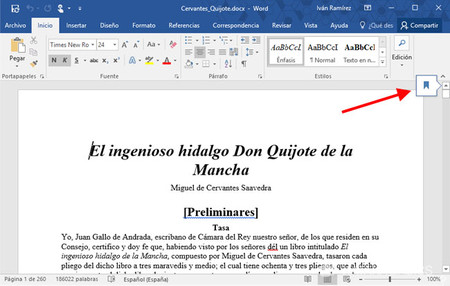
Microsoft Word recuerda dónde te quedaste al ver y editar un documento, y puedes volver a ese lugar fácilmente haciendo clic en el icono del marcapágina que aparece en la barra de desplazamiento. Si no te aparece en tu versión de Word, puedes lograr lo mismo pulsando a la vez las teclas Shift + F5 de tu teclado.
5. Borra como un profesional
Si quieres borrar un gran bloque de texto, lo más fácil es que lo selecciones con el ratón y luego pulses la tecla suprimir, pero si estás enfrascado en la escritura y no quieres despegar las manos del teclado, puedes borrar palabras enteras (en lugar de letras) si pulsas a la vez Control + Borrar en el teclado.
De igual modo, si quieres "des-borrar" lo que acabas de borrar, no necesitas recurrir al mañido Control + Z (deshacer), sino que puedes pulsar Alt + Borrar para ver como las palabras y letras que has borrado vuelven a la vida ante tus ojos.
6. Corta la página donde quieras
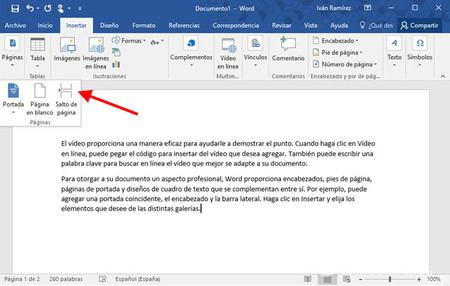
Acomodar el formato de un documento para que la página empiece y termine donde quieras puede ser una pequeña odisea si lo intentas hacer a base de crear líneas en blanco. Una mejor forma de hacerlo es insertar un Salto de página. Encontrarás la opción en el menú Insertar, al desplegar las opciones en el primer botón, Páginas.
Sin embargo, una vez aprendas el atajo de teclado, Control + Intro, que hace exactamente lo mismo, difícilmente volverás a usar el menú anterior. Para borrar un salto de página, simplemente borra el texto alrededor de mismo hasta que desaparezca.
7. Añade enlaces más rápido
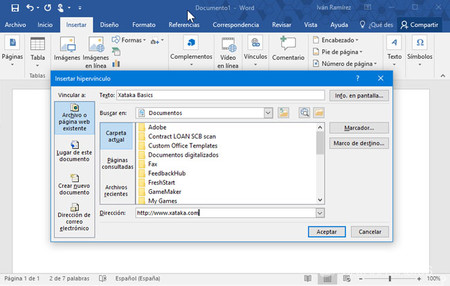
Crear enlaces a páginas web en un documento de Word no es demasiado rápido. Primero debes seleccionar el texto, luego ir a la pestaña Insertar, pulsar en Vínculos y, por último, en Vínculo. Hay una forma más rápida, pulsando a la vez Control + Alt + K en el teclado (o Control + K, si tu Office está en inglés).
Este atajo de teclado abre directamente el cuadro para insertar hipervínculos en el texto que tienes seleccionado en ese momento, y lo puedes usar sin cambiar la pestaña de Office, por lo que una vez te lo aprendas no volverás a usar los menús.
8. Convierte texto en una tabla
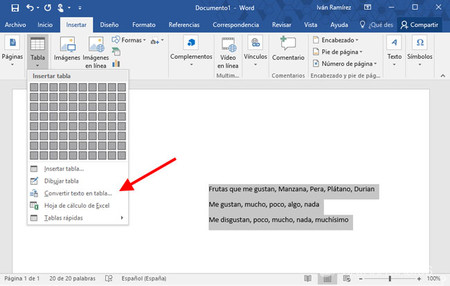
Crear una tabla en Word puede ser complicado para algunas personas. Las buenas noticias es que en Word puedes convertir un bloque de texto en una tabla, siempre y cuando el texto esté escrito con alguna lógica. Por ejemplo, con el texto de las distintas columnas separadas por comas, tabulaciones, espacios u otros caracteres.
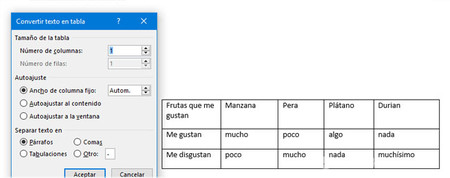
Selecciona el texto que quieres convertir en una tabla y ve a la pestaña Insertar de Word. Pulsa Tabla y verás una opcón llamada Convertir texto en tabla. Word detecta automáticamente el número de filas, columnas y el separador, así que lo único que necesitas es pulsar Aceptar para generar la tabla.
9. Crea líneas y listas fácilmente
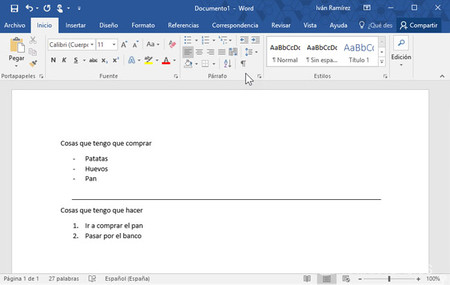
Word te ayuda a aplicar formato sencillo a tu documento, reemplazando automáticamente algunas palabras. Por ejemplo, si escribes tres guiones, se convierten automáticamente en una linea separadora horizontal después de que pulses Intro. De igual modo, si empiezas una frase por un asterisco, se convierte automáticamente en una lista. Estas son otras correcciones automáticas que aplica Word:
- --- se convierte en una linea horizontal
- * texto crea una lista con viñetas
- 1. texto crea una lista numerada
- - texto crea una lista con guiones
- (c) crea un símbolo de copyright ©
- (r) crea un símbolo de registrado ®
- (tm) crea un símbolo de Trademark ™
- 1/2 y otras fracciones se convierten en su símbolo, como ½
10. Oculta todos los errores gramaticales
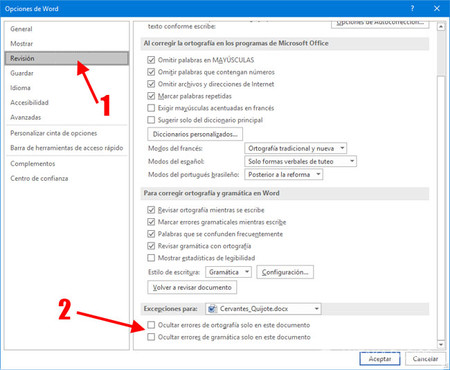
Puede que algunos documentos que abras en Word tengan un montón de errores gramaticales y de ortografía... y te de igual. Si quieres librarte de esos subrayados rojos, puedes desactivar la revisión gramatical por completo. Para ello, haz clic en la pestaña Archivo y luego en Opciones.
Ya en las opciones de Word, haz clic en la pestaña Revisión (1) y después baja a la parte inferior de la ventana hasta que encuentres las dos casillas que debes desmarcar: Ocultar errores de ortografía solo en este documento y Ocultar errores de gramática solo en este documento.
11. Lee sin cansarte la vista
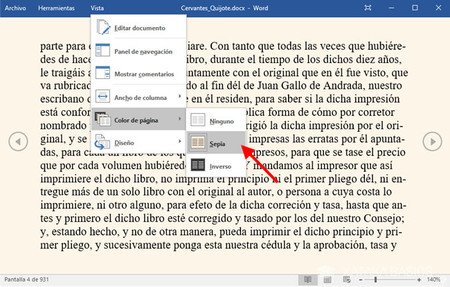
Las últimas versiones de Microsoft Word te permiten leer documentos sobre color sepia de fondo, que podría resultarte más cómodo que el típico negro sobre blanco. Encontrarás esta opción en el modo de lectura, haciendo clic en Vista y luego eligiendo Color de página - Sepia. Aquí se encuentra también la opción Inverso, que usa texto blanco sobre fondo negro.
12. Dile a Word lo que quieres hacer
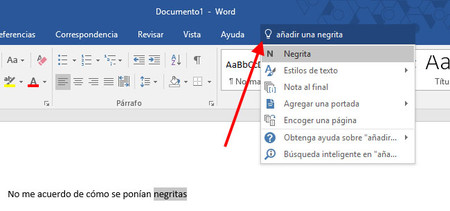
Otra novedad de las últimas versiones de Word es el cuadro ¿Qué desea hacer?, a la derecha del menú Ayuda. Si no te acuerdas de cómo se hace algo en Word, simplemente escríbelo ahí y Word lo hará directamente por ti.
Por ejemplo, puedes escribir "añadir una negrita" y Word dará formato de negrita al texto seleccionado, o "añadir un encabezado" para añadir el encabezado. Teniendo en cuenta que Word cada vez cuenta con más herramientas, este buscador de herramientas es muy útil.
13. Protege tu documento con contraseña
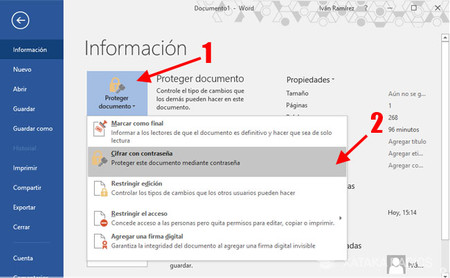
Una buena forma de asegurarte de que un documento solo será leído por quien tiene acceso es protegerlo con contraseña. Para hacerlo debes hacer clic en la pestaña Archivo y luego hacer clic en Proteger documento (1). Esto abrirá un menú desplegable, donde debes elegir Cifrar con contraseña (2).
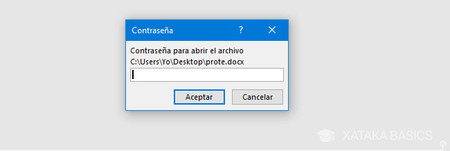
Acuérdate de guardar la contraseña en un lugar seguro, pues no podrás recuperarla y será necesaria para abrir el documento después de que lo guardes y lo cierres, aunque lo hayas creado tú. Las contraseñas distinguien entre mayúsculas y minúsculas.
En Xataka Basics | Alternativas gratis a Word para editar y crear documentos




Ver 0 comentarios