Hoy veremos cómo puedes crear una nueva cuenta de usuario en Windows 10 que en vez de estar basada en una cuenta de Microsoft (Outlook, Hotmail, Live...) es una cuenta local, solo disponible en ese ordenador.
Antes de Windows 8, las cuentas de usuario eran siempre locales: elegías un nombre de usuario y una contraseña, y ya estabas listo, sin necesidad de que estuvieran basadas en cuentas de Microsoft. Con Windows 10, Microsoft nos incita a usar las cuentas de Microsoft, pero sigue siendo posible usar cuentas locales. Te contamos cómo.
¿Qué es una cuenta local?
Antes de empezar con la faena, veamos qué es exactamente una cuenta local. Como su nombre indica, las cuentas de usuario locales solo existen en ese ordenador, de modo que no hay ningún tipo de personalización o copia de seguridad. Es como tener una cuenta en blanco, sin nada en su interior.
Esta cuenta local también supone que no se guardará una copia de seguridad de la configuración de tu Windows, de modo que si necesitas reinstalar Windows o si inicias sesión en otro PC no se mantendrá ninguna de tus configuraciones. Algunas funciones de Windows 10 como Cortana u OneDrive seguirán necesitando que conectes una cuenta Microsoft, aunque estés usando una cuenta local.
Crea una nueva cuenta local
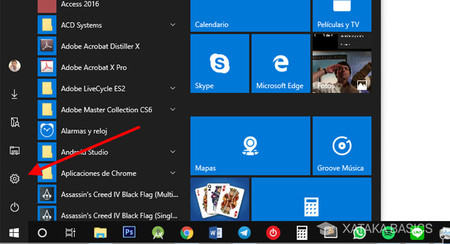
Te vamos a constar los pasos para crear una nueva cuenta local desde una instalación de Windows que ya está en funcionamiento, pero si estás instalando Windows desde cero también lo puedes hacer, solo necesitas saltarte los pasos previos. Primero, abre el Menú Inicio y haz clic en el icono de Configuración.
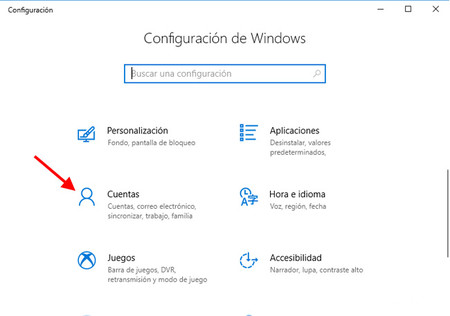
En los elementos de los ajustes de Windows deberás hacer clic en el apartado Cuentas, pues es aquí donde puedes hacer todas las gestiones como crear nuevas cuentas, tanto con cuenta de Microsoft como sin ella.
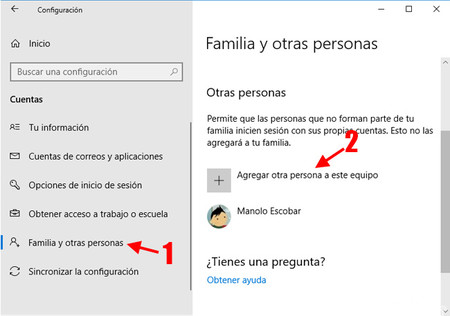
Ya en el apartado de cuentas, haz clic en la pestaña Familia y otras personas (1) para ir al apartado donde puedes agregar cuentas. Después, baja hasta encontrar el apartado Otras personas y haz clic en Agregar otra persona a este equipo.
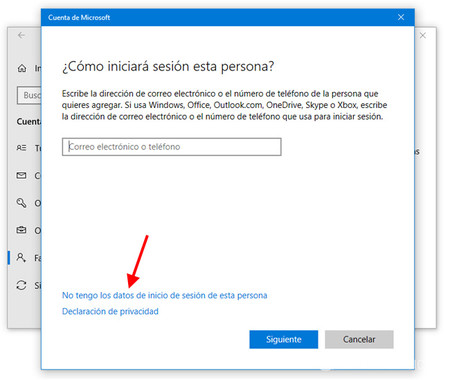
Ahora es cuando viene la parte importante, en lugar de escribir una cuenta de correo de Microsoft, haz clic en No tengo los datos de inicio de sesión de esta persona. El nombre parece sugerir otra cosa, pero esta es la forma de crear una nueva cuenta de Microsoft... o configurar una nueva cuenta local.
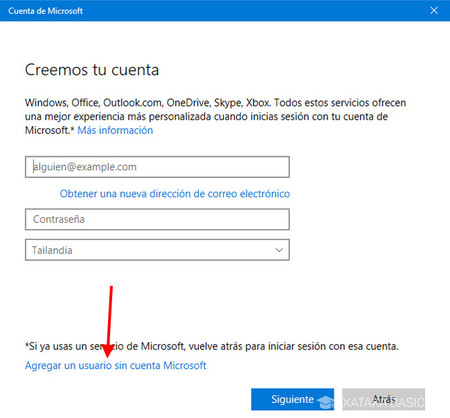
Ahora deberás prestar atención también pues en lugar de rellenar el formulario, que lo que haría es crear una nueva cuenta de Microsoft, debes hacer clic en el texto Agregar un usuario sin cuenta Microsoft.
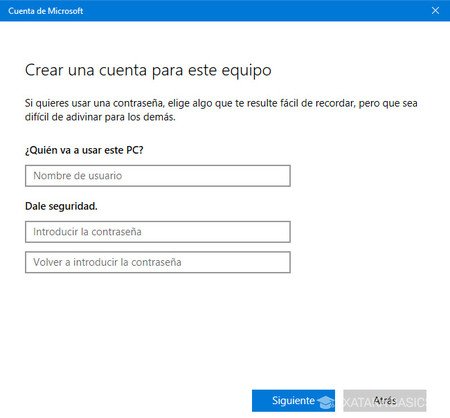
Ahora ya, por fin, podrás agregar tu usuario como cuenta local. Debes introducir un nombre de usuario y una contraseña, que deberás escribir dos veces. Después deberás introducir preguntas y respuestas secretas para poder recuperar la cuenta si te olvidas de la cotnraseña.
En Xataka Basics | Cómo crear nuevas cuentas de usuario en Windows 10




Ver 3 comentarios